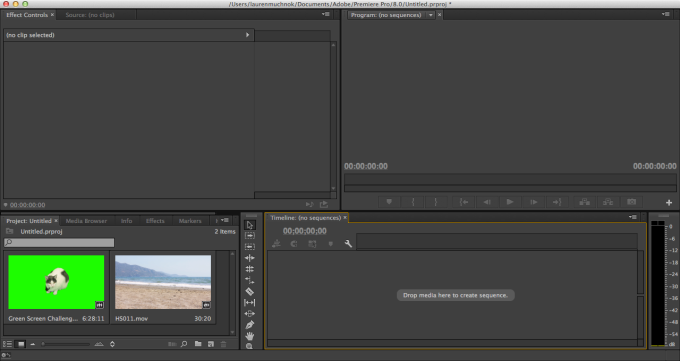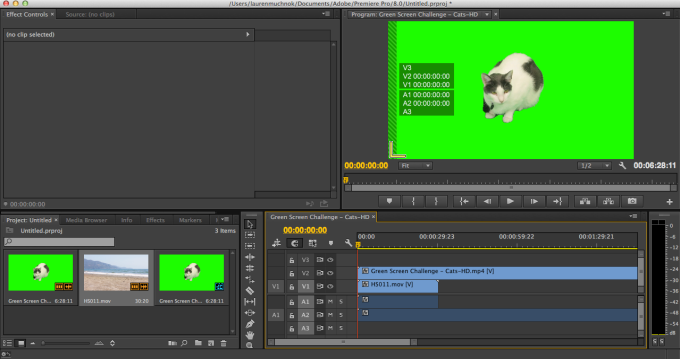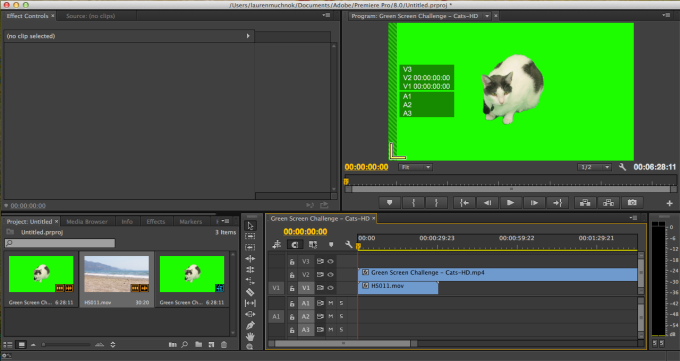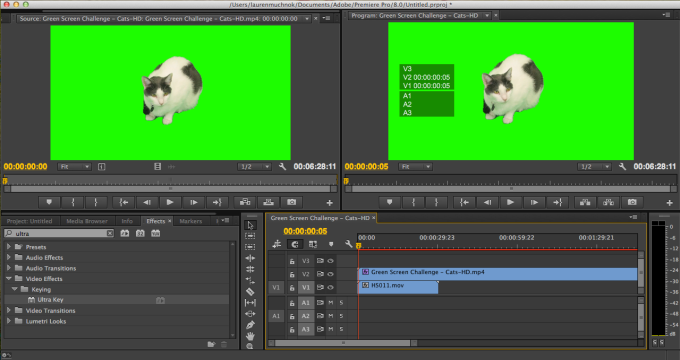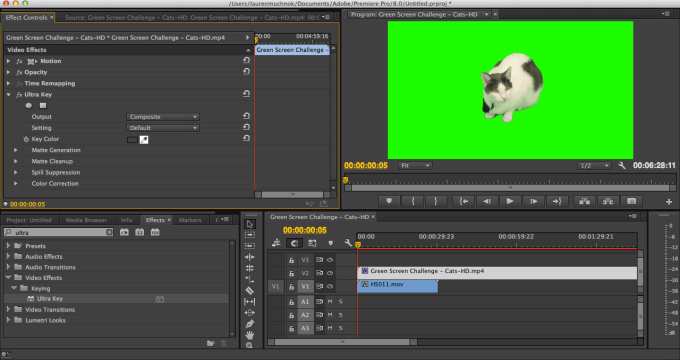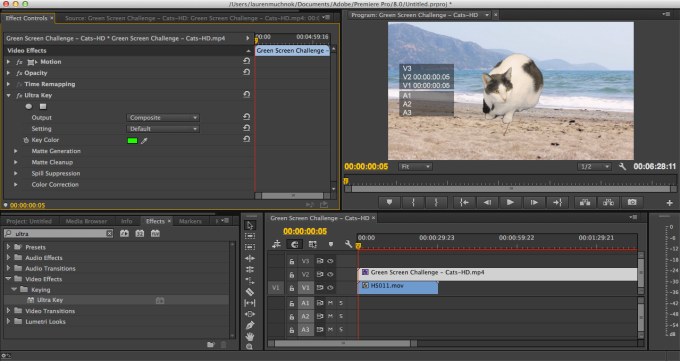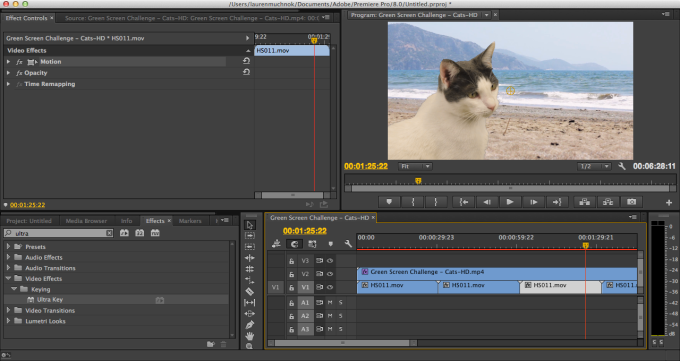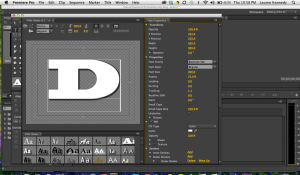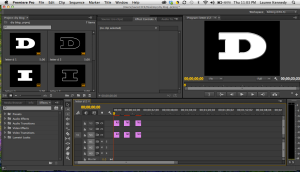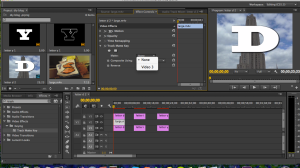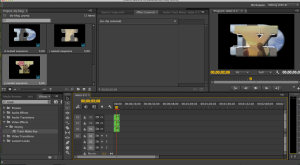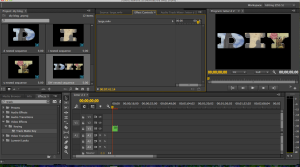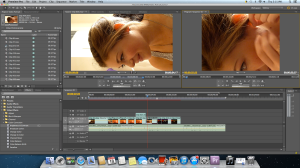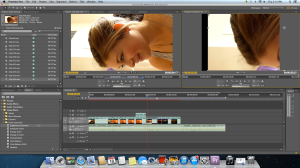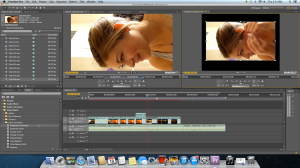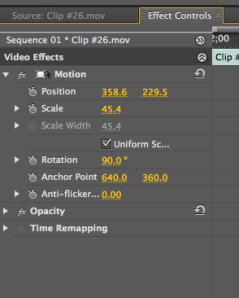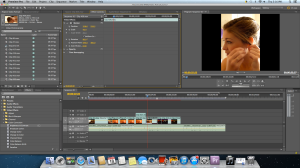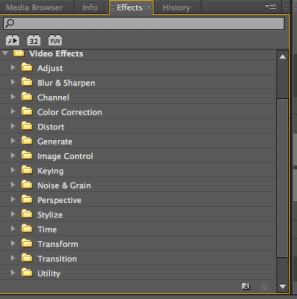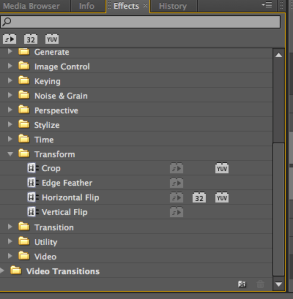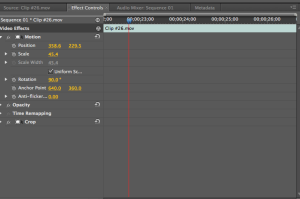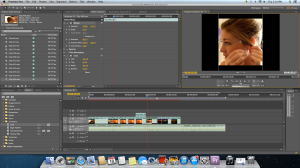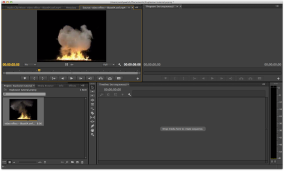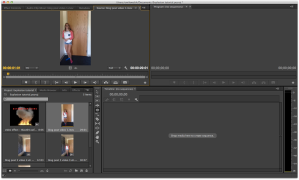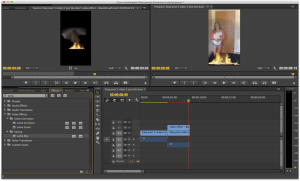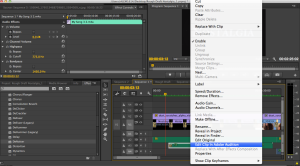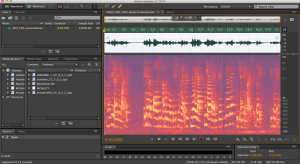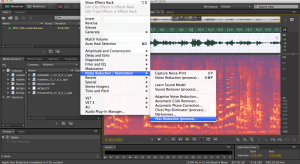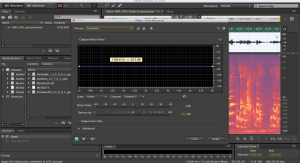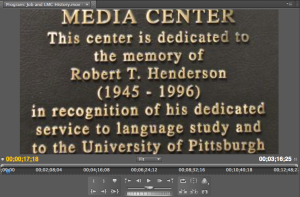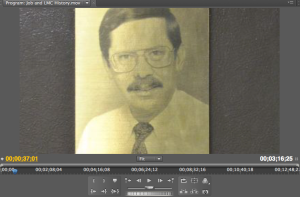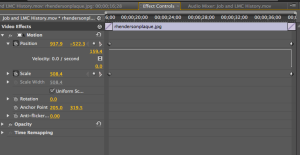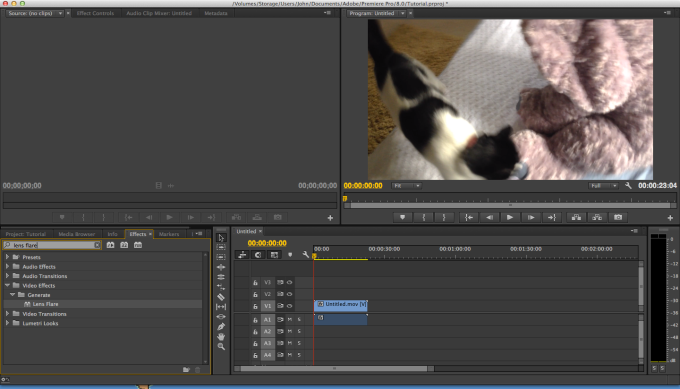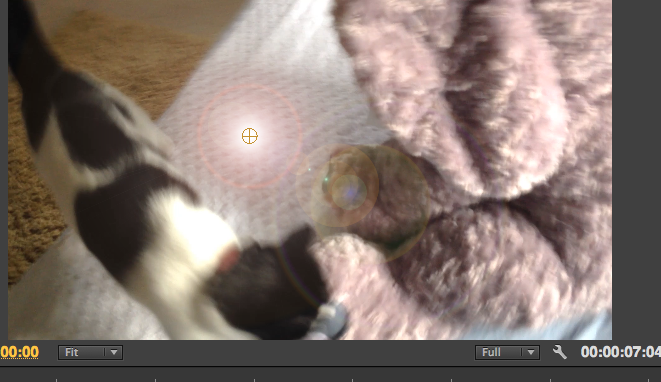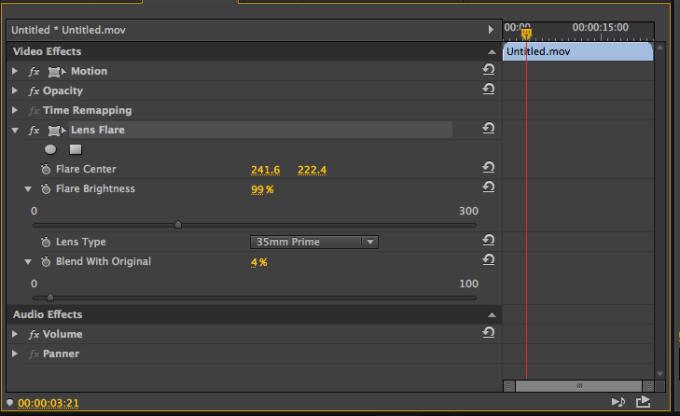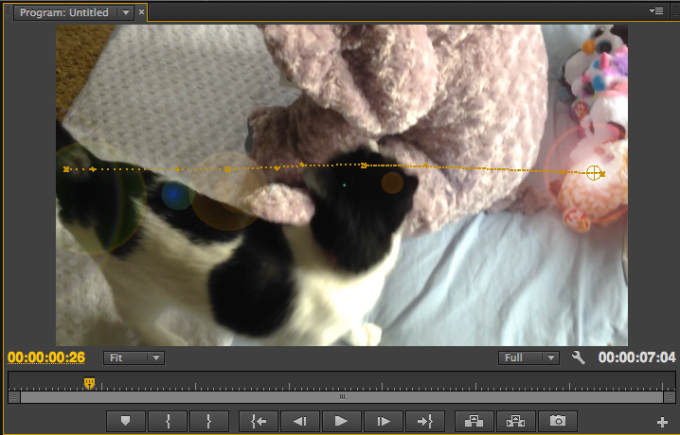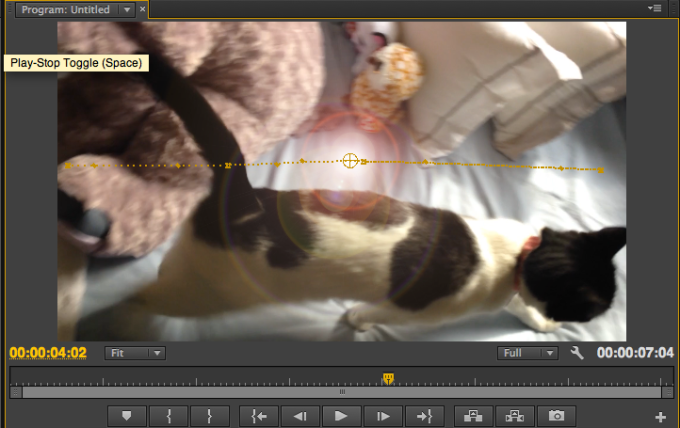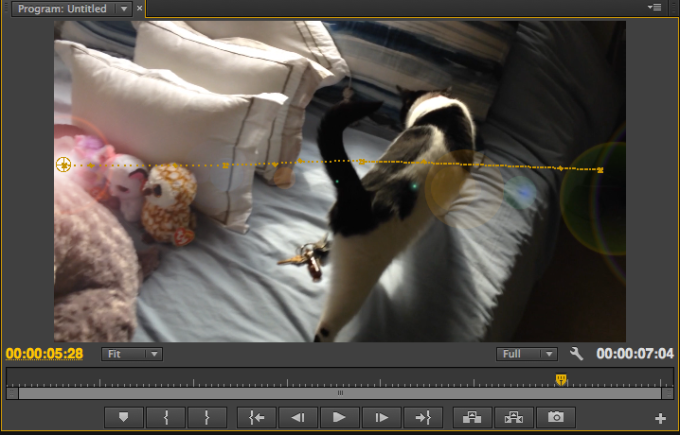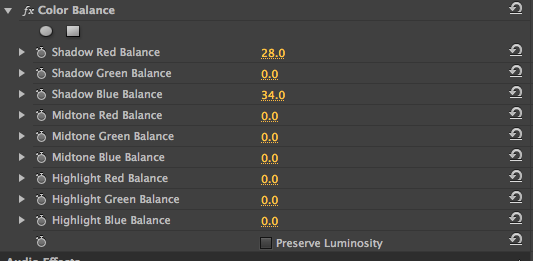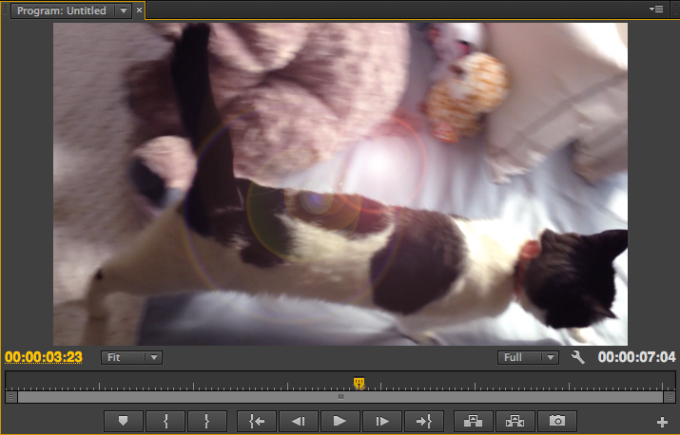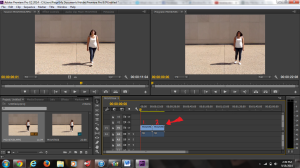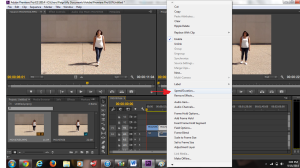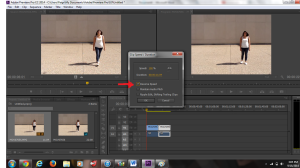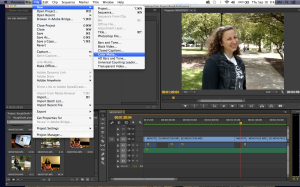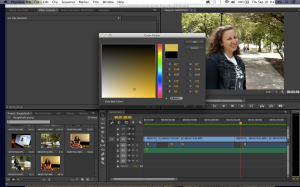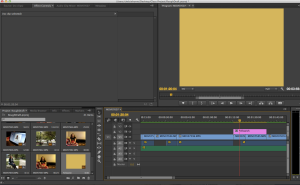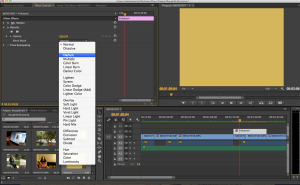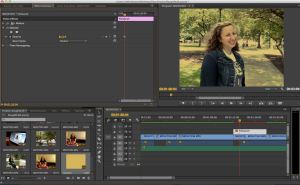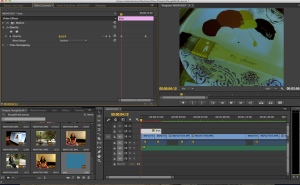Everyone who owns a cat knows how bothersome it is to bring them to the beach. What if you forget her tiny cat bathing suit at home, or her favorite treats? What if she gets sad when she looks at the big ocean and ponders the smallness of her life? And good luck trying to find flippy floppies that stay on her little toes.
Now, you and your cat can enjoy memories of beach adventures without all the hassle. All you need to do is use Adobe Premiere Pro to make a video of your cat having fun at the beach. Simply follow these 7 easy steps:
1. In a new project, import 2 videos: one of your cat with a green screen background, and one of a simple beach scene. Drag and drop these videos into the box in the bottom left corner that says “Import media to start.”
2. Drag and drop the beach video into the Video 1 (V1) slot. Drag and drop the cat video into the Video 2 (V2) slot. You want to make sure the cat video is in a slot with a higher number than that of the beach video so that the cat will show up on top of the beach layer.
3. Remove the audio from both clips (unless you’re ok with them meshing). To do this, simply click once on each audio segment and hit the delete key on your keyboard.
4. Apply the “Ultra Key” effect to your cat video. In the tabs on the bottom-left box, go to Effects > Video Effects > Keying > Ultra Key. Drag and drop the “Ultra Key” effect onto the cat video. You’ll see the gray “fx” box (next to the cat video title) on the blue video bar turn purple. This indicates that you successfully applied an effect to that clip.
5. Now you need to modify the effect. Open the cat video’s “Effect Controls” tab. You can find this tab in the upper left box. Go to Video Effects > Ultra Key. Click the eye dropper on the “Key Color” line.
6. Using the eye dropper as your cursor, click the green screen background. The green background will disappear, leaving only the cat.
7. Enjoy your new video of your cat having fun at the beach!